In today’s computer-driven era, both laptops and PCs are necessary tools for personal use and work-related purposes. For whatever reason you might be working, studying, or even web surfing, having screen brightness impacts your overall interaction with your gadget. A light-up screen helps improve vision, ease strain in the eyes, and all around, increase satisfaction. But what if your PC or laptop screen brightness is too low and difficult to read, then Don’t worry in this blog, we will take you through several ways on how to increase brightness in laptop or PC.
It’s essential to know why screen brightness is significant before we get into the steps. A brighter display serves in several ways. For one, it makes the content clearer, enhancing readability and minimizing squinting. Second, it will protect your eyes from eye strain, particularly if you are working for hours. Moreover, lowering the screen brightness will save battery on laptops since reducing the brightness of the screen saves power. Now, let’s see how to increase brightness in laptop or PC.
First: Using Keyboard Shortcuts
Most laptops have inbuilt keyboard shortcuts to modify the brightness. These shortcuts are usually designated with sun symbols or brightness signs. To make the brightness higher on your laptop using the keyboard let’s see:
How to Increase Brightness In Laptop Or PC
a). Identify the Function (Fn) key on your keyboard.
b). The brightness increase key is usually found on the top row. It might be labeled with a sun symbol or a sign indicating an upward arrow.
c). Hold down the Fn key and then press the brightness up key to increase brightness.
If your laptop doesn’t have these shortcuts, it could be a matter of updating your keyboard drivers. so sometimes, these shortcuts won’t work if the drivers are outdated.
You may also find a brightness decrease key on certain laptops, with a downward arrow or a sun and a minus sign. You can use this key to decrease brightness when necessary.
Second: Increase Brightness via Windows Settings
If you have a Windows laptop or desktop, you can also adjust brightness via your system settings, let’s see:
How to Increase Brightness In Laptop Or PC
a). Open the settings and also use the win + i key to open the settings.

b). Then click on System.
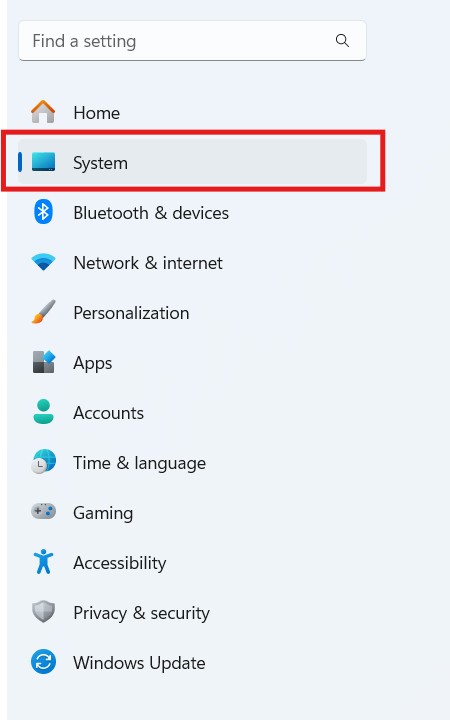
c). Then click on Display.
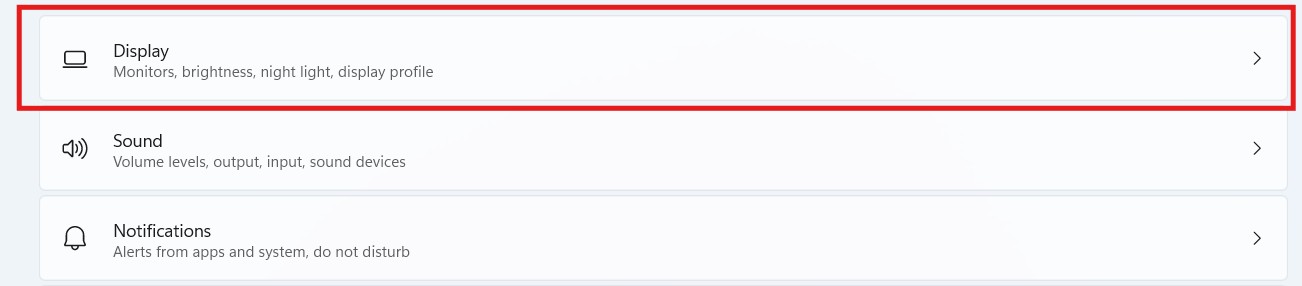
d). In the Brightness and Color section, there is a slider titled Change brightness, so move it to the right to brighten.

This is an easy method, particularly if the keyboard shortcuts aren’t effective. You can also use other display options from here, including resolution and scaling.
Third: From the Action Center
How to Increase Brightness In Laptop Or PC
Another quick method to change the brightness is through the Action Center on Windows 10 and 11. This is how to increase brightness in laptop or PC let’s see.
a). Click on the Action Center icon located on the bottom-right corner of your taskbar. It looks like a speech bubble or a notification icon and in windows 10 and 11 you can click on wifi, speaker and charging icon.
b). Then you’ll see a Brightness slider, Slide it to the right to increase the brightness.

This technique is excellent for quickly making adjustments without needing to access the full Settings menu. It’s quick and easy, ideal when you’re in the midst of something.
Fourth: Brightness Adjustment on macOS
If you’re on a Mac, adjusting brightness is just as easy. Here are the steps:
How to Increase Brightness In Laptop Or PC
a). Identify the F1 and F2 keys on your Mac keyboard. These keys are typically on the top row.
b). Then Press the F2 key to raise the brightness.
If you’re using a MacBook with a Touch Bar, you can do it through the slider on the Touch Bar.
You can alternatively use System Preferences to make changes in the display settings:
a). Click the Apple menu at the top-left side.
b). Choose System Preferences and then select Displays.
c). Then you will see a brightness slider here where you can set the screen brightness.
This approach is good if you want to change the brightness to your specifications.
Fifth: Using External Monitor Settings
For others working with an external monitor and their laptop or computer, adjustments in brightness may be achieved directly from the monitor’s onboard settings. Physical buttons or a menu system is found on most monitors to increase the brightness, so let’s see.
a). Locate the buttons on the monitor itself. These are usually on the side or bottom.
b). Then press the Menu button to access the on-screen display menu.
c). After that Go to the Brightness setting and adjust it upwards.
The on-screen display menu can also permit you to change other settings like contrast, color temperature, etc. These settings will enable you to have the best display performance for your needs.
Sixth: Third-Party Apps for Brightness Control
If the above settings do not work or if you want more control, you can use third-party apps to manage brightness. Apps tend to have more in-depth control and added features. so some of the most popular apps are:
– f.lux: This app changes the brightness and color temperature of your screen according to the time of day. It minimizes eye strain, particularly at night.
– Dimmer: A basic and free software that allows you to adjust the brightness of your screen beyond what is offered by default by Windows or macOS.
These programs can prove very useful if you have to change brightness in a manner that is appropriate for your work setup.
Seventh: Adjusting Brightness Using Graphics Control Panel
Another way to adjust the brightness is via your computer’s graphics card control panel. Intel and NVIDIA both provide specific software to control display settings, including the brightness:
a). For Intel Graphics: Right-click on your desktop and choose Intel Graphics Settings or Graphics Control Panel. Find the Display or Color tab, where you can set up the brightness.
b). NVIDIA Graphics: Go to your desktop and right-click. Choose NVIDIA Control Panel. In the section labeled Display, you have the option of modifying the brightness settings.
It is more accurate in terms of brightness and color control compared to the above but this setting is only for the graphics system.
Eighth: Troubleshooting Brightness Issues
If you are still finding it difficult to boost the brightness on your PC or laptop, there may be issues behind the scenes. These are a couple of troubleshooting tips :
How to Increase Brightness In Laptop Or PC
a). Update Your Drivers: Make sure your display and graphics drivers are updated. Older drivers can impair brightness control. Go to the manufacturer’s site or use Windows Update to get the latest drivers installed.
b). Review Power Settings: Some laptops self-adjust brightness according to your power settings. Go to Control Panel, then find Power Options and confirm that the power plan is correctly set or click on restore default settings.
c). Activate Adaptive Brightness: In Windows, go to Settings, then click on System and then click on Display, and enable the option for Adaptive Brightness. so this setting adapts brightness according to your environment and light conditions.
Making your laptop or PC brighter is simple and can be accomplished in a number of ways. Whether you like to use keyboard shortcuts, manipulate settings within your operating system, or third-party software, you have plenty of choices at your fingertips. Just remember, the proper brightness not only makes your screen more visible but also prevents eye strain and maximizes battery life. Following these procedures, you are able to achieve the ideal screen brightness that suits your requirement, making your PC or laptop experience even better.
If your laptop or PC running slow then read this article by click here on how to speed up a laptop.
This is a complete detailed article on How to increase font size in laptop or pc, i hope this article is helpful for you, if you like it please share it and if this information is informative for you, please comment and keep checking the website. you will get such informative articles in the future, so stay updated on this website you will get the best content.
Thank you for giving your valuable time……………