First, we discuss what ” boot device not found ” means, boot device is a device where your operating system is installed and a boot device is an HDD or SSD. When your system turns on after pressing the power key, BIOS locates the operating system in the boot device. so sometimes when your boot device is corrupt or damaged, then this type of error shows. and some settings are changed for that reason also this error shows. sometimes after pressing the power key system stuck on the Windows logo and restarts again and again this error is also faced due to BIOS settings and the boot device being corrupted, sometimes this problem comes due to a RAM issue.
First: Check BIOS Settings
We check all BIOS settings related to booting the system, and we discuss the ‘boot device not found’ error. First, you should check the BIOS settings to see if the RAM, HDD, or SSD is detect or not. If the boot device is not detect, other settings won’t work. If the boot device is detect, we check the SATA configuration and then check the legacy support settings to resolve the ‘boot device not found’ error.
1. Check RAM and Boot Devices in BIOS Settings
a). Press the power key and then instantly press the keys Esc, F2, F10, F11, F12, or Del. Press at least 4 to 5 times continuously ( different systems have different keys to open BIOS settings. We mention all BIOS keys check one by one ).
b). You will see the BIOS setting menu and in some systems, RAM is showing in the main menu (in total memory or system memory) and in some systems, you can check in system information.

c). Then go to Boot and check the removable device, in this removable list your system hard disk or SSD are show, and if not show it means HDD or SSD may be faulty.
If HDD or SSD show it means the boot device is not faulty and if the boot device HDD or SSD position is second or third then shift into first position.
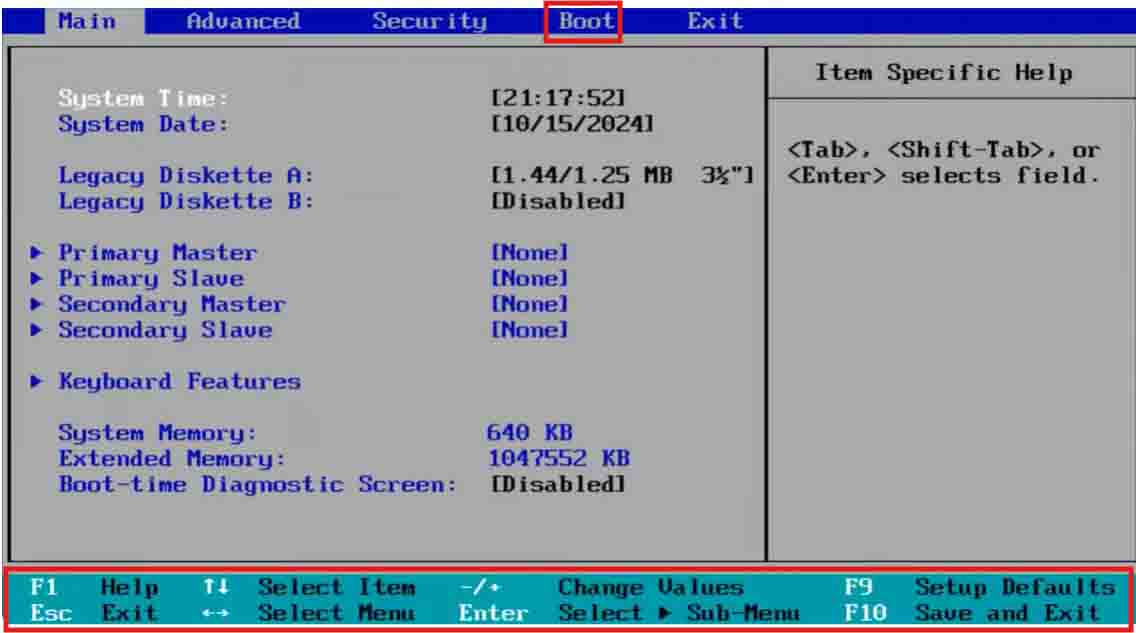
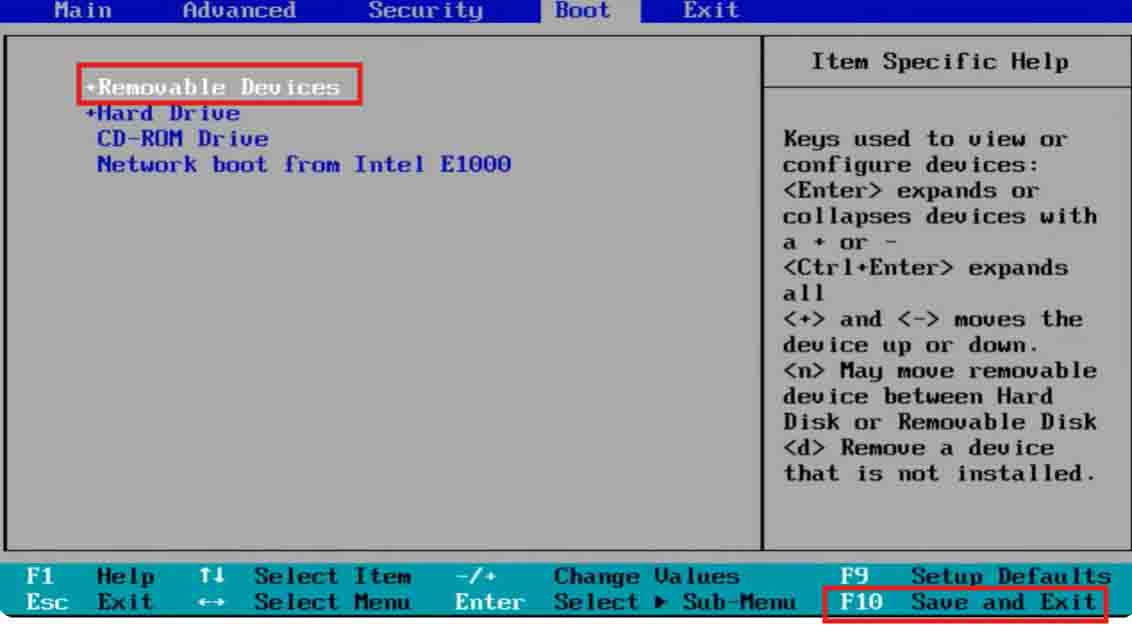
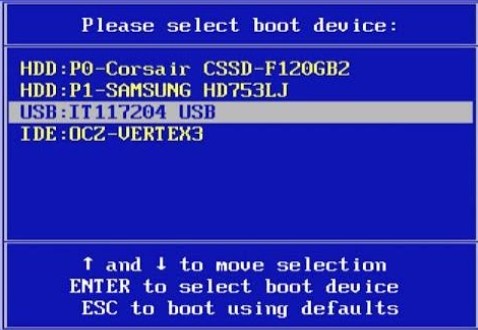
d). Then save and exit by pressing the F10 key.
( many systems have a different key for save and exit so read mentioned in the display and apply).
2. Check SATA Configuration ( for boot device not found )
SATA (Serial ATA) is a standard interface that connects storage devices, such as hard drives (HDD) and solid-state drives (SSD), to a computer. The SATA setup in BIOS/UEFI controls how the system communicate with the storage devices. and if your system get stuck on the Windows logo and restarts repeatedly, you should change the SATA configuration settings. These settings control how the system accesses your hard disk or SSD.
There are three main SATA modes :
First is IDE (Integrated drive electronics) this is an older mode that is use for legacy support. It’s less efficient and slower than other modes.
Second is RAID (Redundant array of independent disks) which is use if you have more than one drive set up in your system and set as a RAID for better performance.
Third is AHCI (Advanced Host Controller Interface) this mode is used and designed for new technology or modern systems in which systems where SSD or HDD is used, and AHCI provides better performance for SSD.
The main reason for how this setting changed automatically :
BIOS or UEFI Reset
If your BIOS settings have been set to default due to power loss or improper shutdown, CMOS battery failure, or a BIOS update, the SATA mode may have been set to default or changed automatically (such as IDE or RAID rather than AHCI). This will prevent the system from booting if Windows is install in a different mode.
Hardware changes
If you make any hardware changes like installing or removing a hard disk or SSD, changing cables may cause the SATA mode set to default IDE or RAID.
How to Fix it let’s see.
a). Press the on-off key then instantly press the keys Esc, F2, F10, F11, F12, or Del press at least 4 to 5 times continuously ( different systems have different BIOS keys to boot from a bootable USB drive. We mention all BIOS keys check one by one ).
b). After opening the BIOS menu then find the SATA configuration different systems have different BIOS setting interfaces but mainly it is in the Advanced option, so go to Advanced and press enter on SATA configuration.
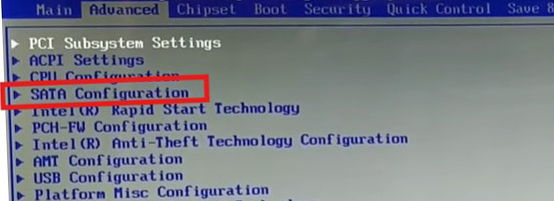
c). Then enable the SATA controller (In some systems this is mandatory to enable it but in some systems, you can directly change SATA modes).
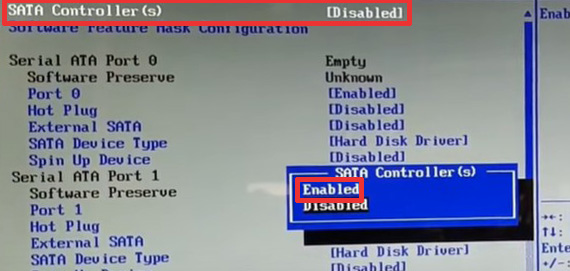
d). After that you will see the SATA mode selection option in that option there are three modes IDE, RAID, and AHCI.
e). Then select AHCI and press enter.
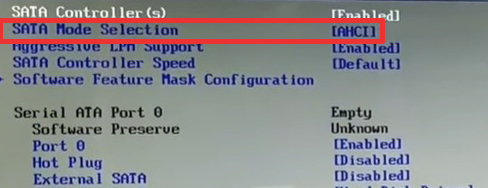
f). Then save and exit by pressing the f10 key.
(some systems have different keys for save and exit it is mentioned in the display. and the boot device not found error can be resolved by changing this setting only)
3. Check Legacy Support ( for boot device not found )
a). Press the power key and open BIOS settings.
b). Go to system configuration.
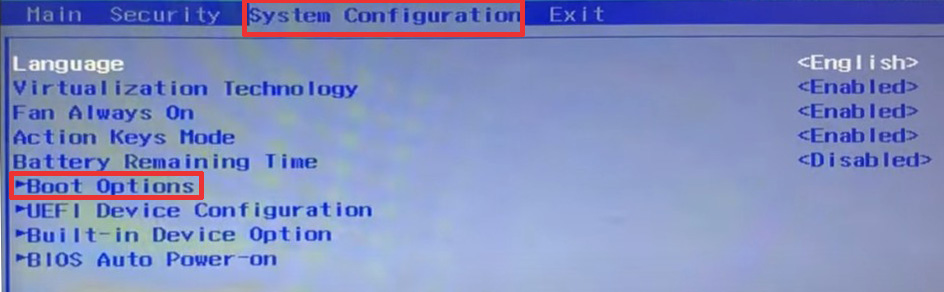
c). Then go to the Boot option.
d). After that, enable legacy support
(make sure secure boot is disabled, as it will be automatically disabled when you enable legacy support).
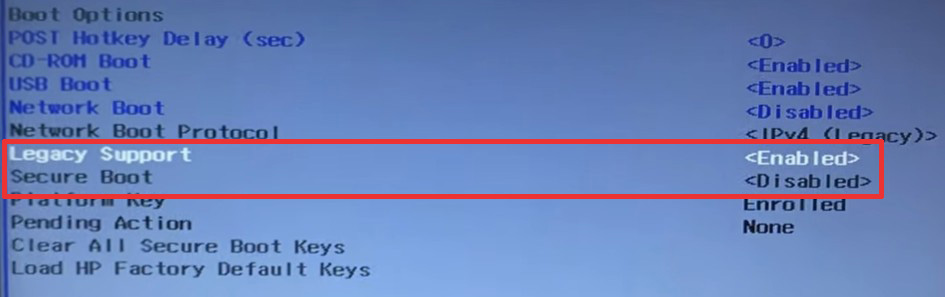
Second: Boot Devices Corrupt
After you apply all the above settings and the error still shows, it means the boot device HDD or SSD is corrupt. main reason for boot device corruption is file system corruption, viruses and malwares. You can solve this issue only by installing a new operating system. Click here and check how to install Windows.
Third: Boot Devices Damaged
If any damage on boot device then you boot device not work, you need to replace it and if you installing a new operating system in faulty boot device won’t fix the problem. You must buy a new HDD or SSD, install it in your system, and then install a new operating system. And after installing new hard disk or SSD check above settings, You will resolve all issues. and You can also read the helpful article linked here, so click here to read.
This is a complete and detail article on how to fix the ‘boot device not found’ Windows error. I hope this article is helpful for you. If you like it, please share it. If you found this information useful, please comment and keep checking the website. You will find more informative articles in the future, so stay updated on this website for the best content.
Thank you for giving your valuable time……………